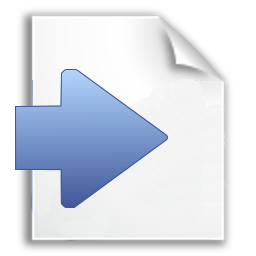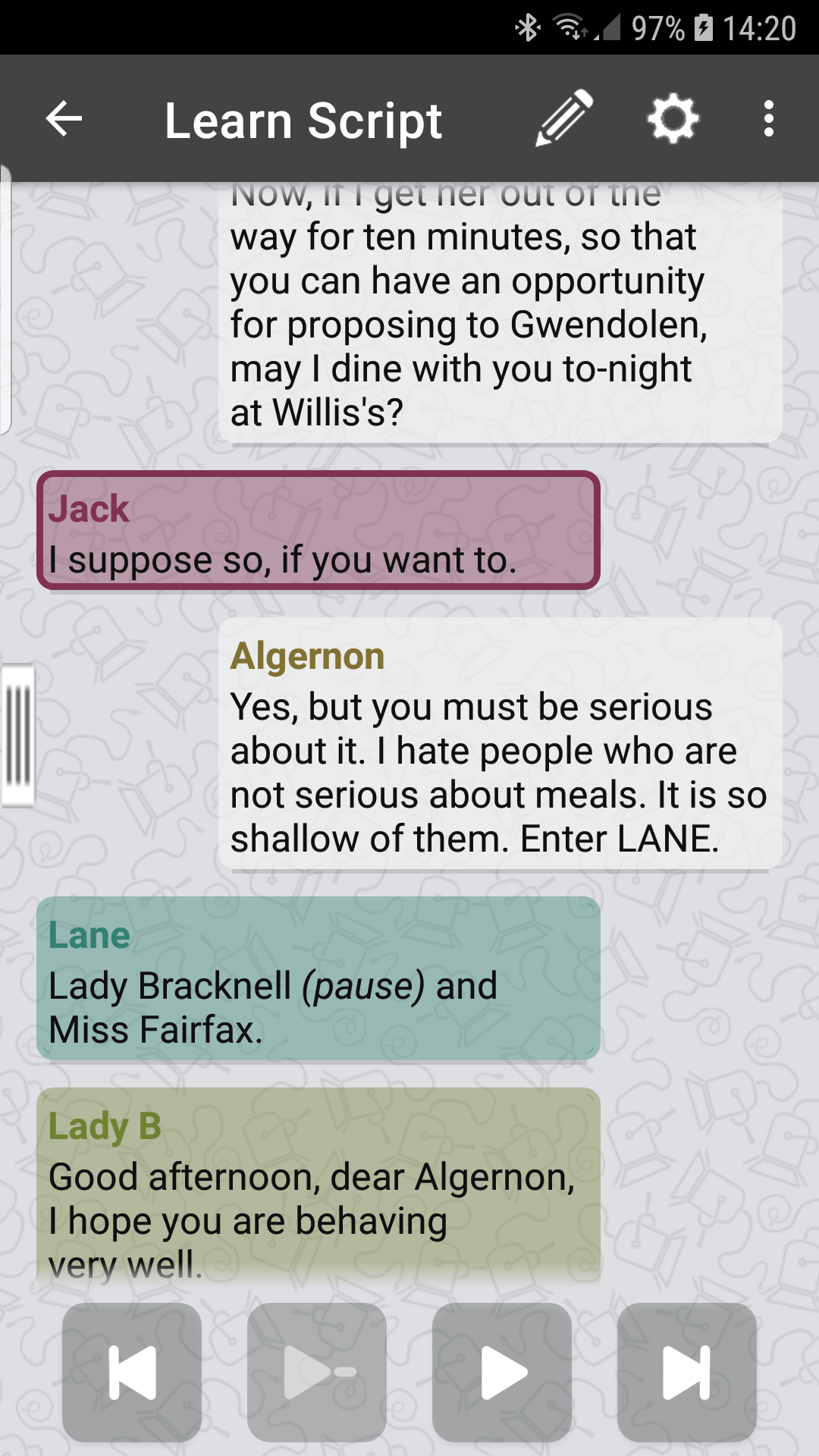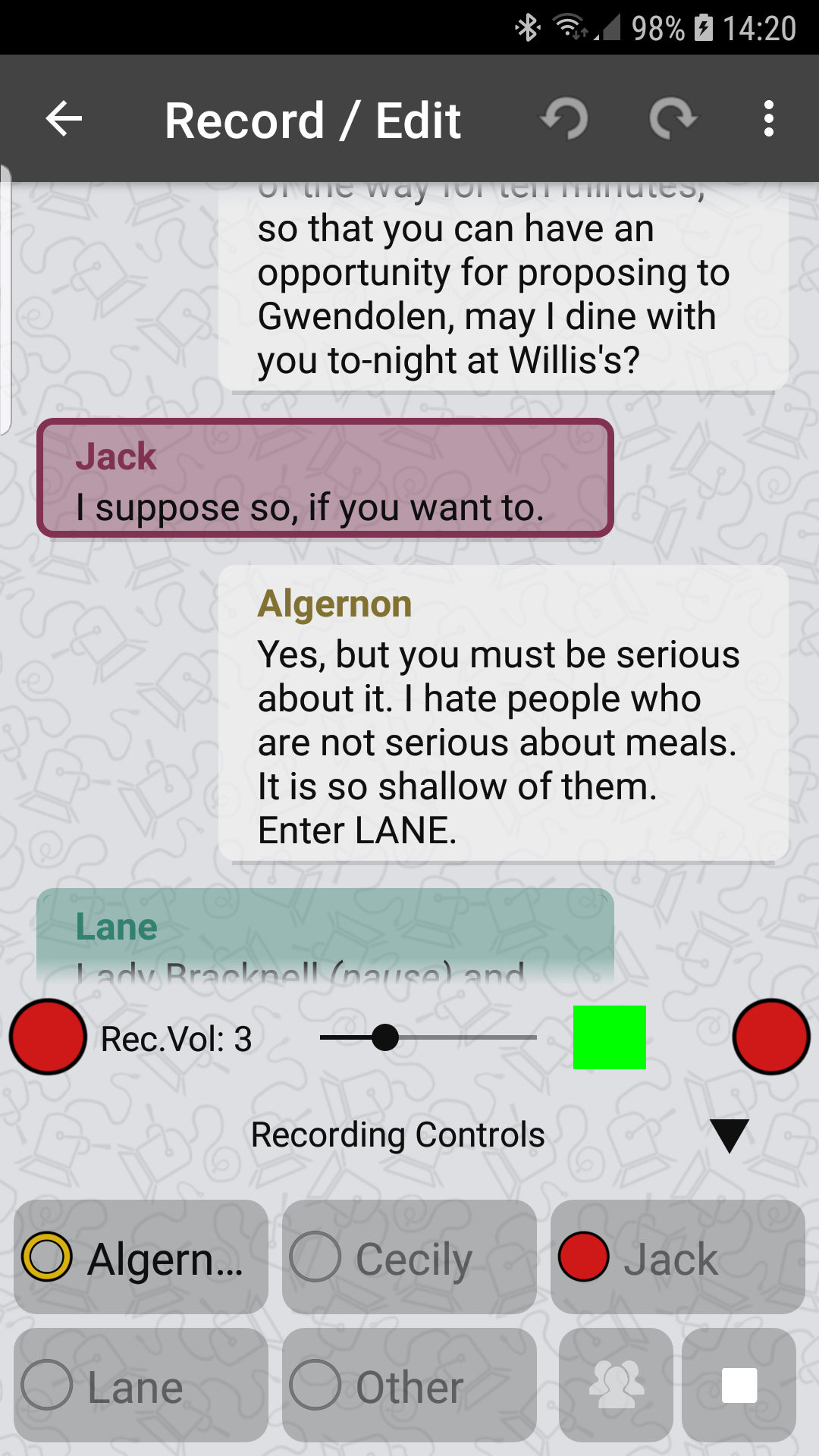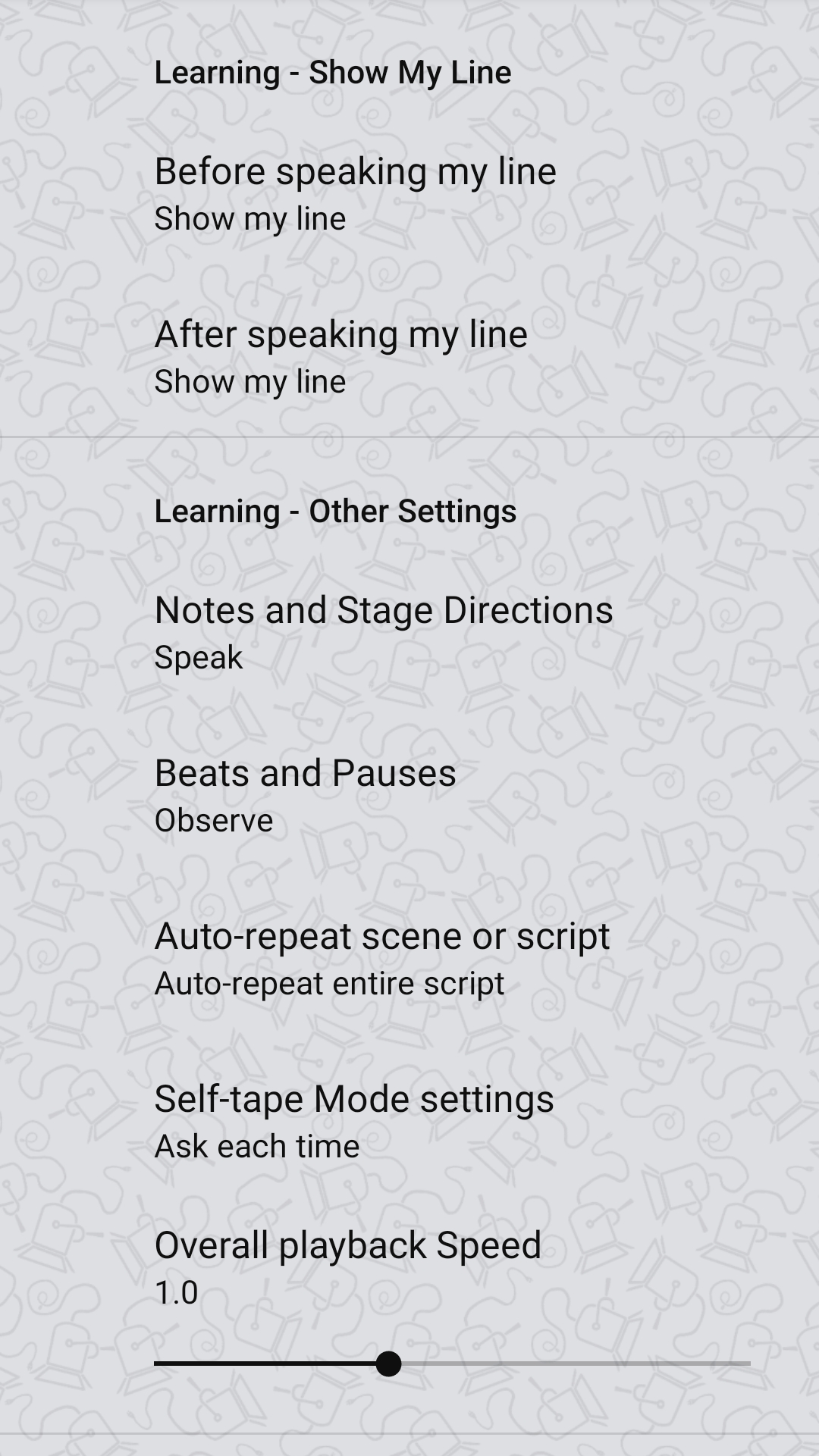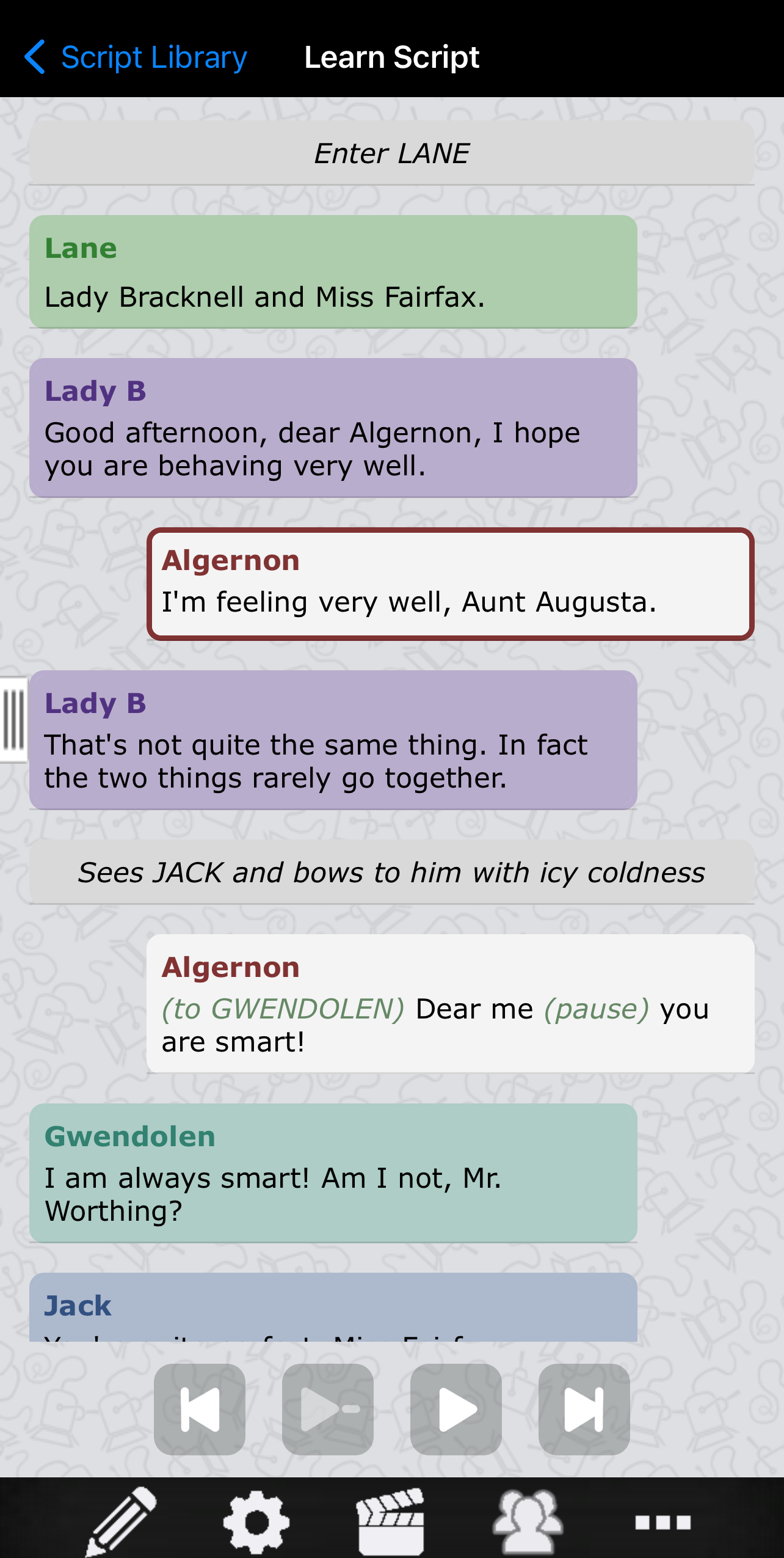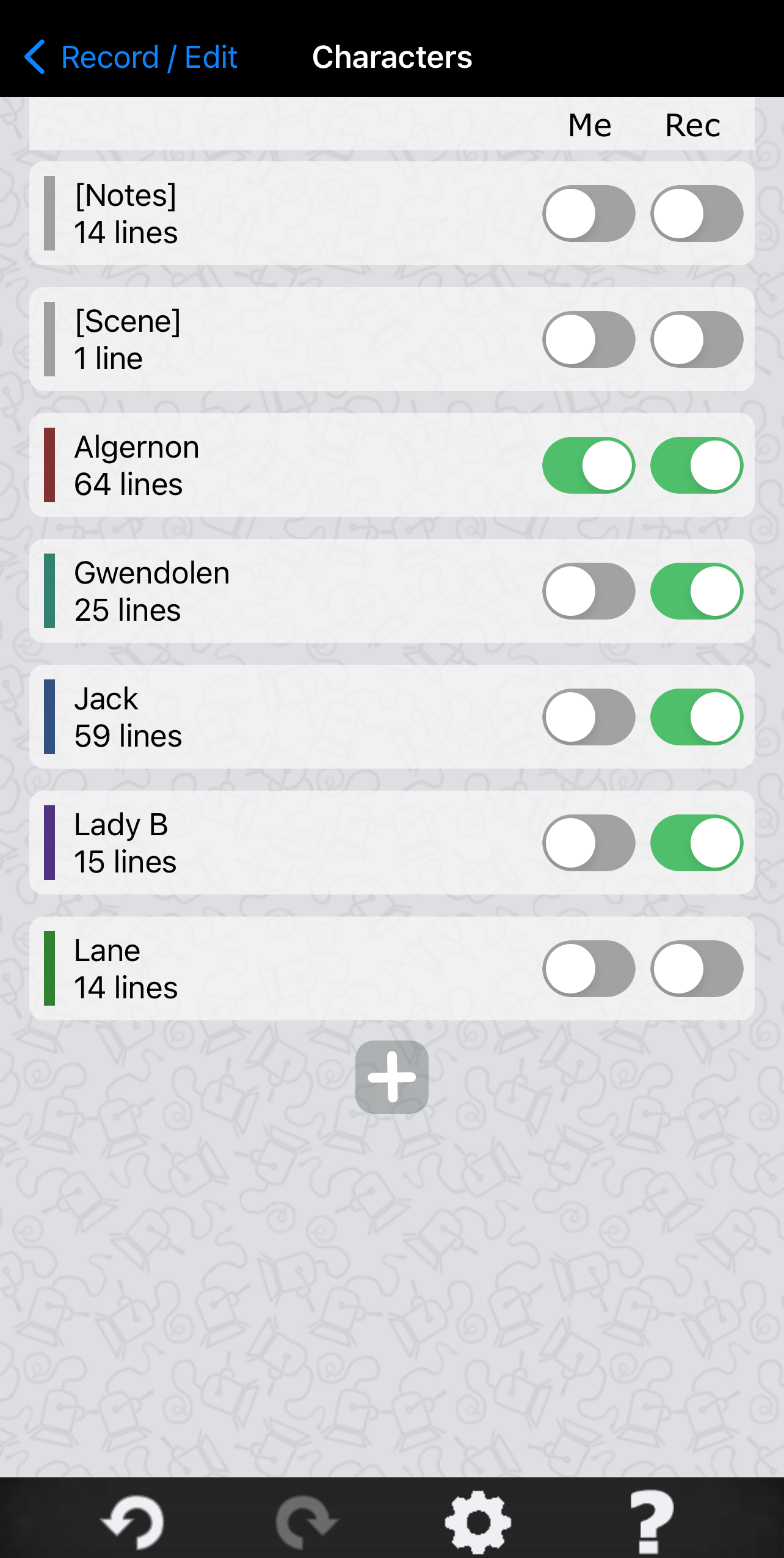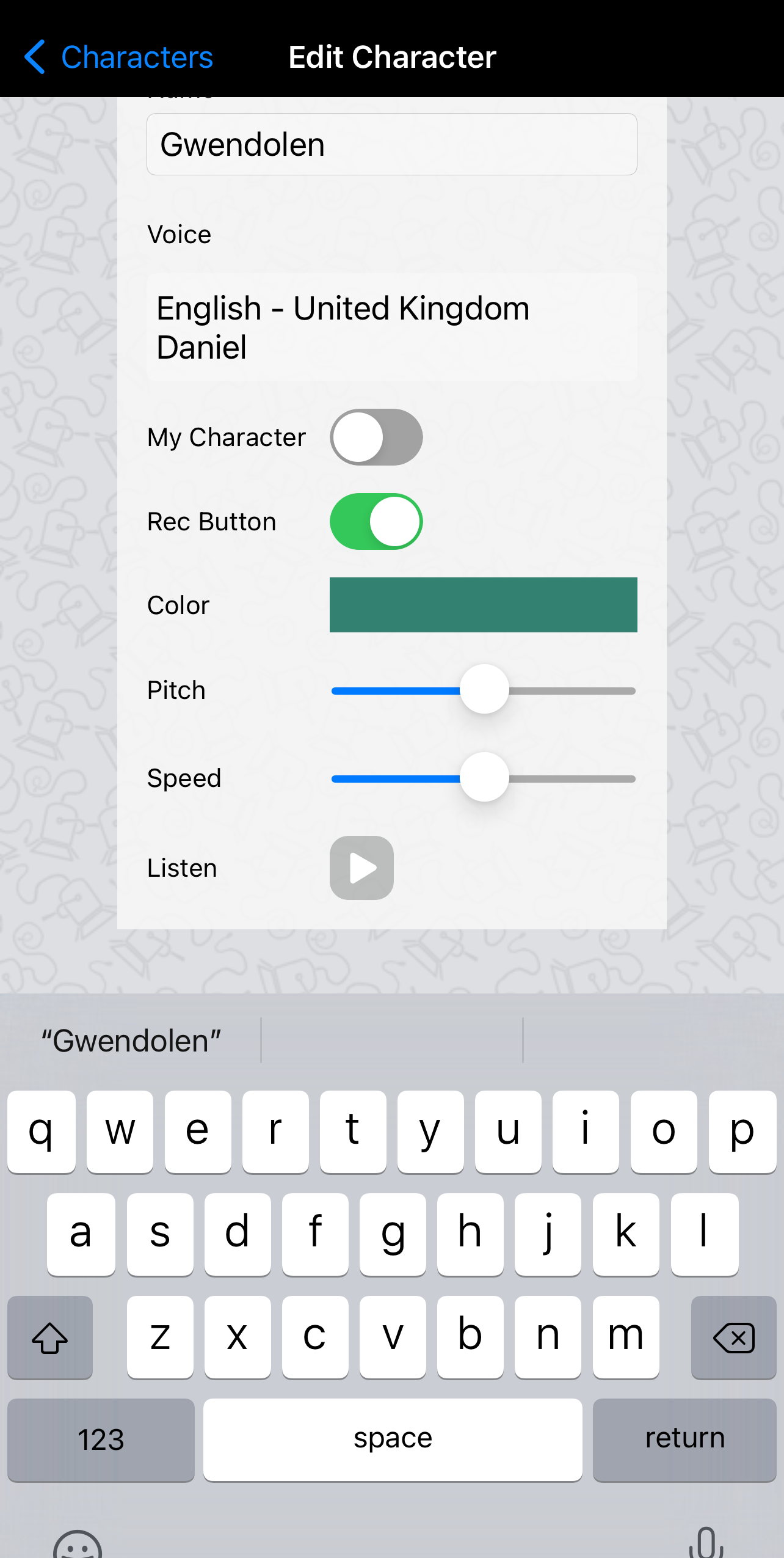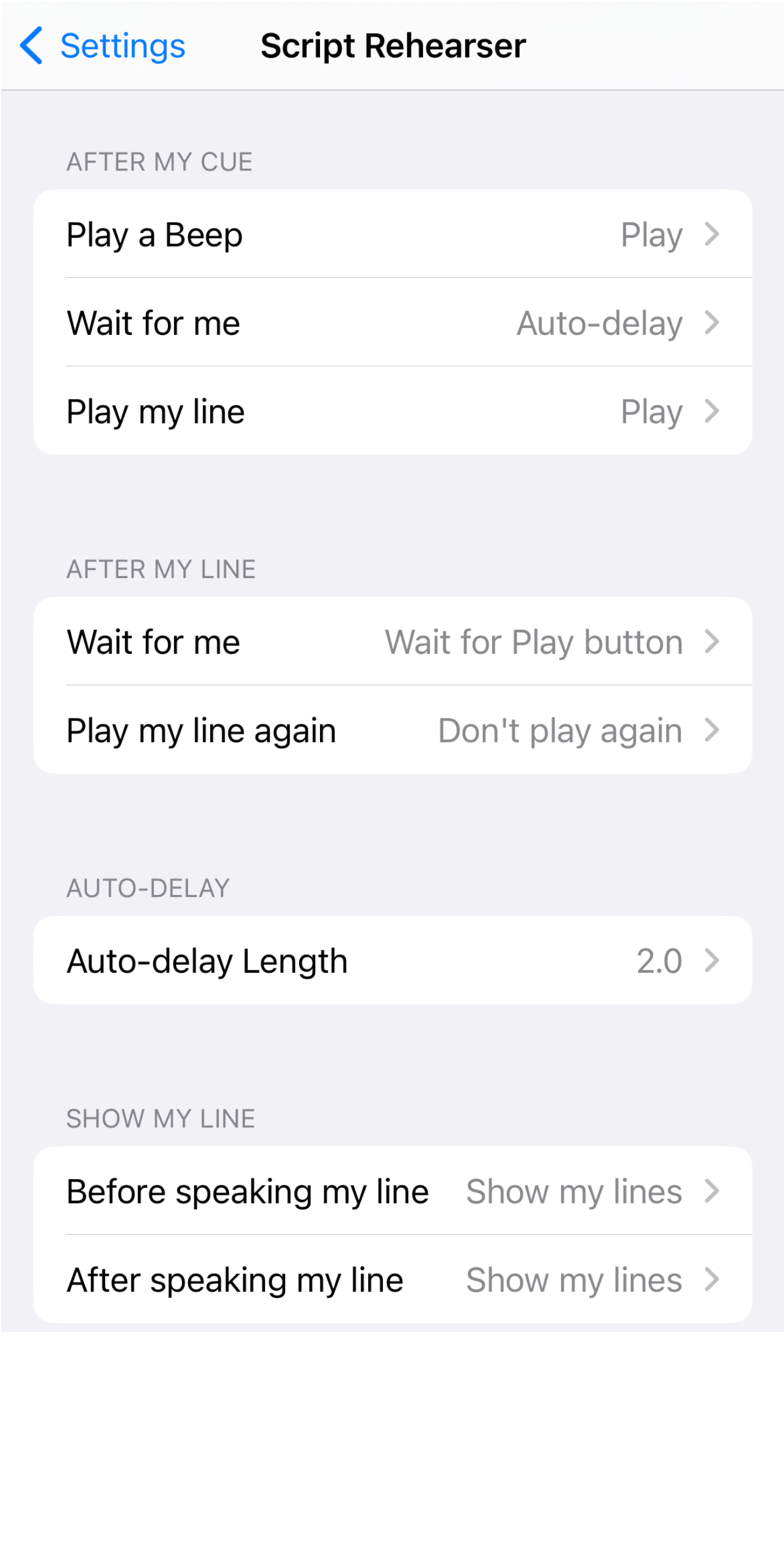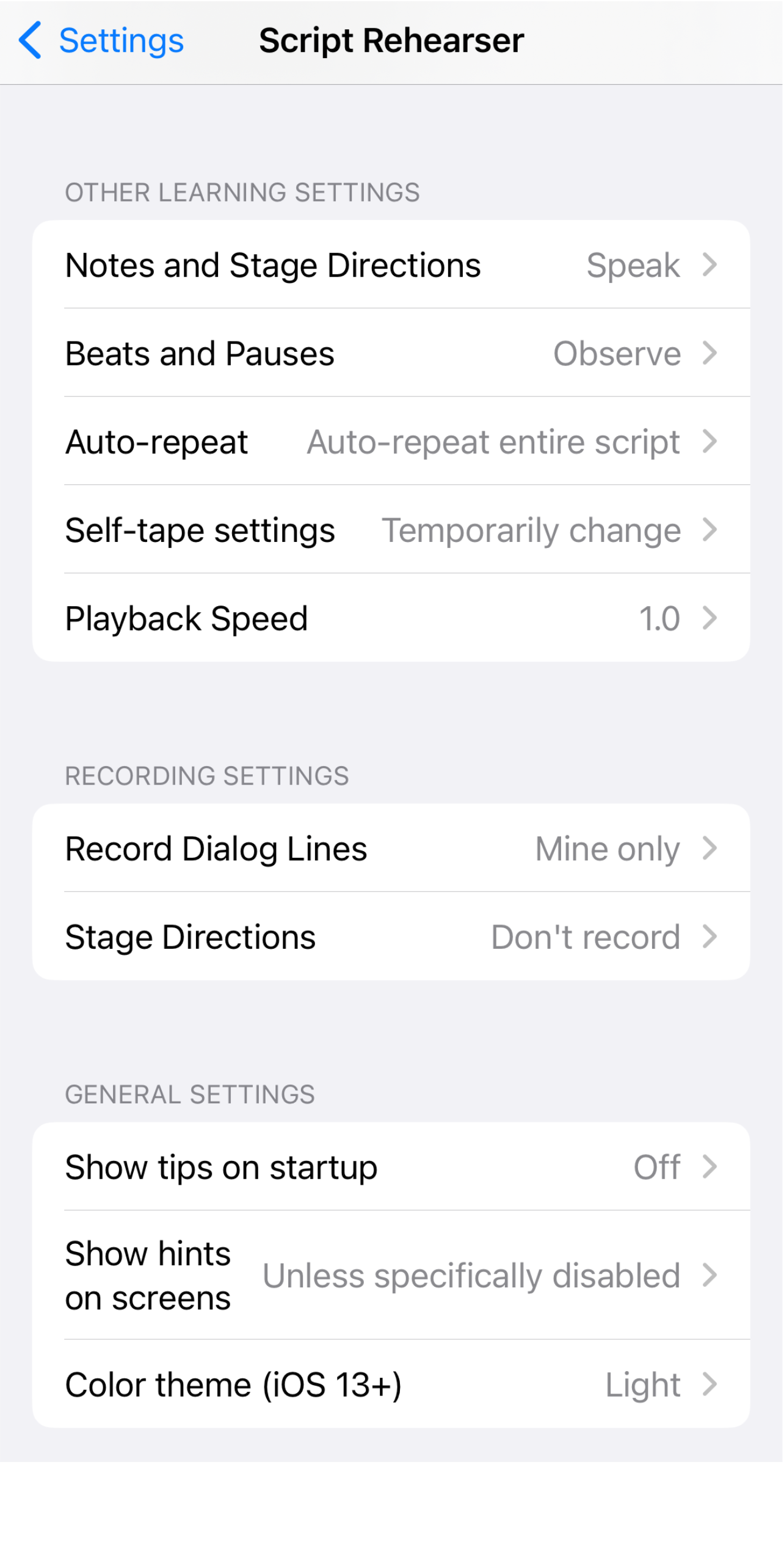The world's favourite rehearsing app
If you don't have a Google account then email us instead: support@ScriptRehearser.com
Learn lines with Script Rehearser in three easy steps.
Creating Scripts
You can load an existing script from a file or create one from within the app. From the Script Library screen use the Add Script button. You can then then choose how you want to create the script:
Typing lines into the app Show
You can create a script within into the app, then type the lines in using the Record / Edit screen.
This will allow you to create scenes, characters, dialog and stage directions.
This method is suitable for relatively small scripts, but if you have a longer one then you might want to create a text file using a word processor on your device, PC or Mac, then import that instead.
You can create a script within the app, then just record your lines using the Record / Edit screen.
You can always add some of the text later if you want to.
To make it easier you'll probably want to create the characters first, so you know who each line is for
Script Rehearser can import many common script formats straight from a PDF file. The importer will automatically detect the format of many screenplays and stageplays. It will then create the characters and lines in the app.
Points to Note
-
The PDF file must contain the actual text of the script.
Sometimes PDF files contains pictures/scans of the script pages instead of the text itself.
If you try to import a file like this then the app will be unable to detect the character names and will not import the file.
- The script must be in a standard format. In particular, the indentation of the character names and dialog etc must be consistent throughout the file. If it isn't, the file might still import but it may end up formatted incorrectly.
A fallback method if a PDF contains the actual text but won't import is to open it in another app on a PC/Mac and 'Save As' Text.
The text file could then be reformatted and loaded using the Text Importer (see below), although depending on the script quite a lot of reformatting may be needed.
Script Rehearser can import from a Text (.txt) file. This file could have been typed into a PC/Mac or perhaps created by copy-and-paste from another source. The format of the plain text file is fairly flexible, but there are some specific requirements which are summarised below.
Text File Requirements
-
When importing a text file Rehearser needs to distinguish the character names from the dialog.
If you are typing in the script, leave a blank line, then put the character name in upper case, then put the dialog on the next line:
CINDERELLA
Hello Buttons
BUTTONS
Hi Cinders
- The importer can recognise other formats of script as well, so if you've got the text from somewhere else just try it and see
Loading from a Rehearser file Show
A Rehearser file is a special type of file that you can create from within the app, with a name ending in ".rhr".
You can create one from the Script Library screen by selecting a script and choosing Export Script from the menu.
In addition to the script itself a Rehearser file contains each character's settings and any voice recordings that have been made.
This file can only be edited within the app, not on a word processor, but it can be shared with someone or kept as a backup.
To import a Rehearser file just use the File Chooser screen to navigate to the folder it is in, and select it.
If your file won't import, feel free to send us the file and we'll try to help.
support@ScriptRehearser.com
Recording Scripts
After creating your script, use the Record / Edit screen to record the lines.
Any lines that you don't record will be played back using the voice synthesiser that came with your device.
The quality of these synthesisers varies, and is not under the control of Script Rehearser.
This is intended as a fallback if you don't record your lines, you probably don't want to rehearse your script like this.
Any lines that you record will be played back using that recording and not the synthesiser.
It's OK to record some lines and not others - if a line is not recorded then it will default to using the synthesised voice.
Using the Record / Edit screen
To begin recording, just press the character's Record button at the bottom of the screen.
A Volume control appears at the top of the screen, and you can use this to change the volume of the recording.
To stop recording, press the Stop button.
Alternatively, to stop recording one line and immediately start recording the next, press another character's Record button.
You can choose which characters have Record buttons by tapping the star symbol on the Character List screen.
For more information on using the Record / Edit screen, see the Screens section of this web site.
Rehearsing your Script
Rehearse your script using the Learn Script screen.
The lines will be spoken using the voice synthesiser that came with your device, or using the recordings you have made on the Record / Edit screen.
Touch a line to start playing, or use the Play button. You can skip forward to your next cue (the line before your next line) or to the next scene.
For more information on using the Learn Script screen, see the Screens section of this web site.
Using the Settings screen you can change the way the app works to suit your rehearsing style.
You can change whether the app displays or hides your lines, and whether it speaks them immediately or stops on each of your lines.
You can also choose to automatically repeat a scene or the whole script when rehearsing.
For more information, see the Screens section of this web site.